Avant-propos
Les pistes
Elles sont numérotées en fonction de leur orientation exprimée en dizaines de degrés :
Une piste orientée entre 235 et 244 est nommée 24.
Une piste orientée entre 245 et 254 est nommée 25.
Retenez juste que la piste 24 est orientée au 240° environ
Les suffixes L / R / C s’appliquent aux pistes parallèles. Ils permettent de distinguer les pistes de gauche / droite / centre.
Les numéros 24L et 24R désignent les pistes 24 gauche et 24 droite
Le vent
Si le vent souffle à plus de 10 kts de vent arrière il n’est pas permis de décoller ou d’atterrir.
Il est assez simple de sélectionner une piste avec le vent de face. En effet, elle doit être choisie en fonction de son numéro, qui se rapprochera le plus possible avec l’orientation du vent.
La piste 24 est idéale avec un vent au 240°
Lors du roulage par vent de travers la queue de l’avion est poussée le faisant pivoter sur ses roues. C’est l’effet girouette. De ce fait, le nez se dirige vers le vent et non le contraire. Ce phénomène s’observe dès 80 kts. Mais attention, dès que les roues ne touchent plus le sol, l’aéronef est alors pris dans le sens du vent
Les distances
Elles sont exprimées en mille marin (Nm).
Typiquement l’approche finale s’effectue à 10 Nm du seuil de piste
1 Nm = 1,852 km
SID (Standard Instrument Departure)
Une procédure SID est la route à suivre au départ d’un aéroport par un aéronef évoluant en régime de vol IFR.
La procédure peut contenir des contraintes de vitesse et d’altitude permettant ainsi de quitter l’aéroport en sécurité.
STAR (Standard Terminal Arrival Route)
Une procédure STAR est la route à suivre à l’arrivée sur un aéroport par un aéronef évoluant en régime de vol IFR.
La procédure peut contenir des contraintes de vitesse et d’altitude permettant ainsi d’arriver vers de l’aéroport en sécurité.
Elle sera suivie par la procédure d’approche puis de l’atterrissage.
Aerofly
Basé sur Aerofly FS 2022
Réglages de base
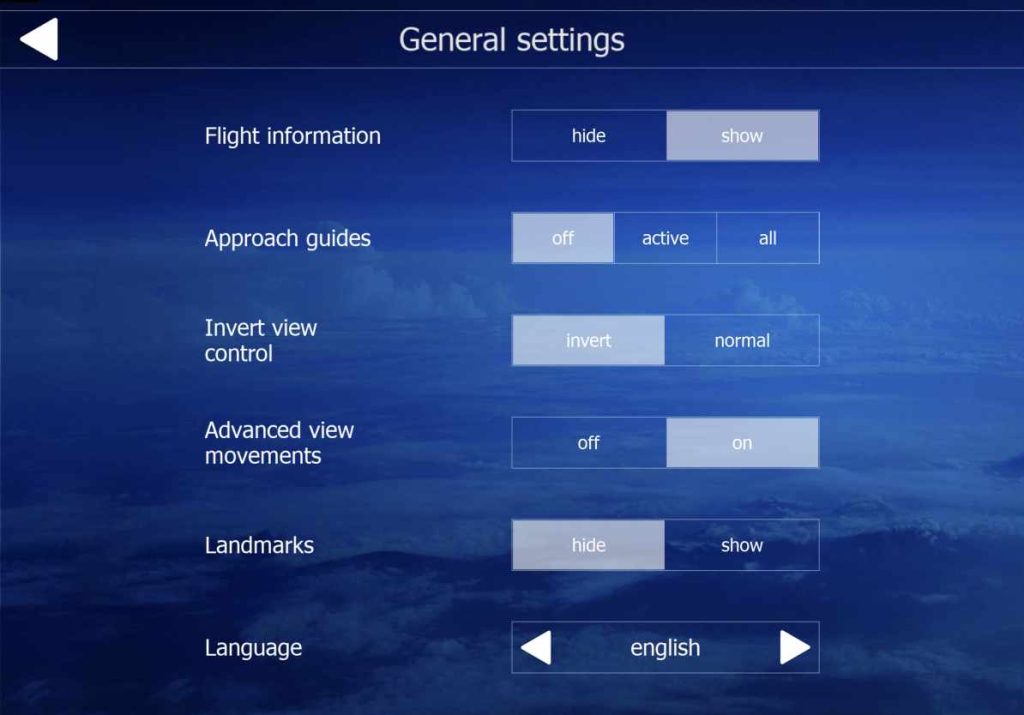
Il est intéressant d’afficher le bandeau supérieur avec l’option Flight information.
Nous n’avons pas besoin de guide ou de point de repère, les options Approach guides et Landmarks sont désactivées.
Advanced view movements ajoute un effet parallaxe dans le cockpit permettant ainsi de garder le cap en vu tout en parcourirant la planche de bord. C’est une option très astucieuse et élégante.
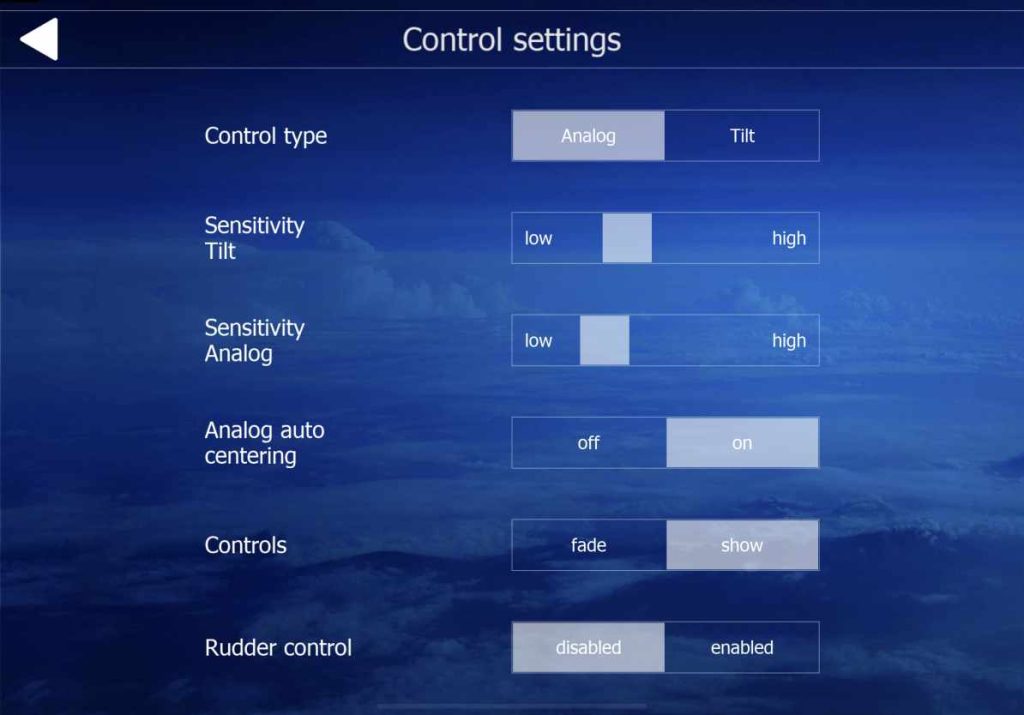
Control type réglé sur Analog permet de diriger l’avion avec un trackpad virtuel. Cette option n’est pas disponible sur iPhone.
Rudder control est sur disabled pour masquer le contrôle de la gouverne de façon à ce qu’elle aussi contrôler par le trackpad virtuel.
Ainsi, le trackpad virtuel agit sur le steering hand wheel lors du taxi, sur la gouverne sur la piste et sur le sidestick en vol. L’action sur le trackpad virtuel sera principalement en forme de + (haut, bas, droite, gauche), donc, en réglant Sensitivity Analog sur low on réduit l’imprécision due aux écarts de déplacement.
Analog auto centering sur on permet replace au centre le curseur du trackpad virtuel comme le sidestick d’un Airbus. Ainsi, on modifie une trajectoire plutôt que de l’appliquer (comme sur un Airbus).
Avec ce réglage, Aerofly est le seul simulateur mobile permettant de piloter un Airbus comme un Airbus : quand le sidestick est relâché l’avion maintient sa courbe, sa pente, sa direction…
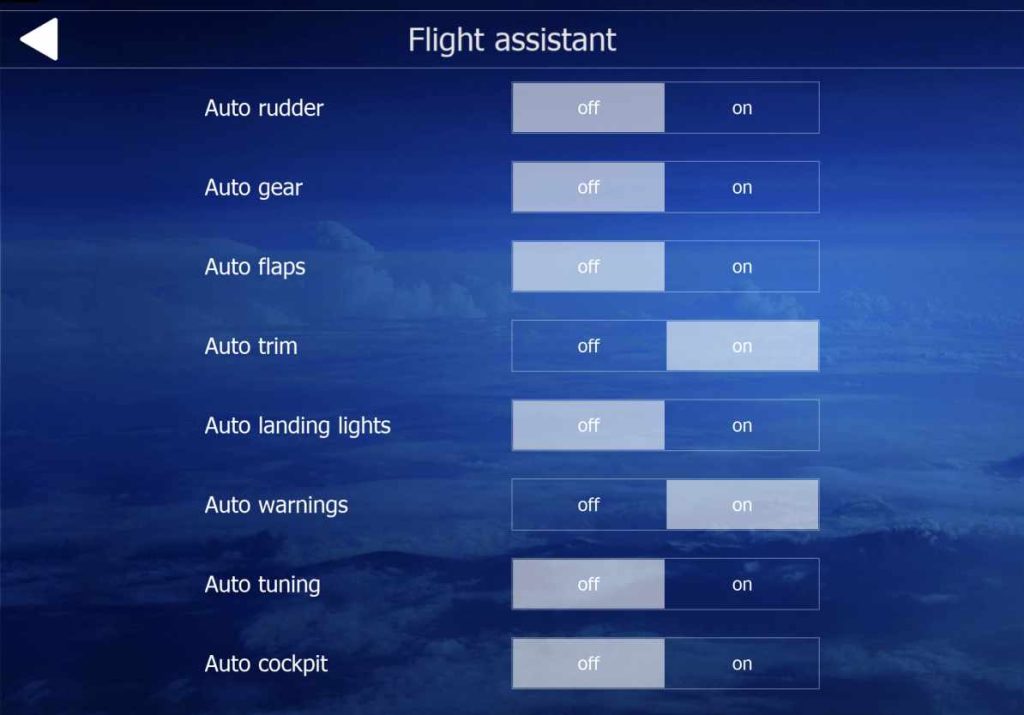
Aucune assistance, surtout que les options Auto cockpit et Auto landing lights ne font pas tout à fait les choses dans les règles.
Cependant, il faut activer Auto trim car les Airbus en disposent.
Aerofly est le seul simulateur mobile à disposer de l’auto trim
Auto warnings sur on permet d’acquitter automatiquement les alertes, ce qui est très pratique avec une interface tactile.
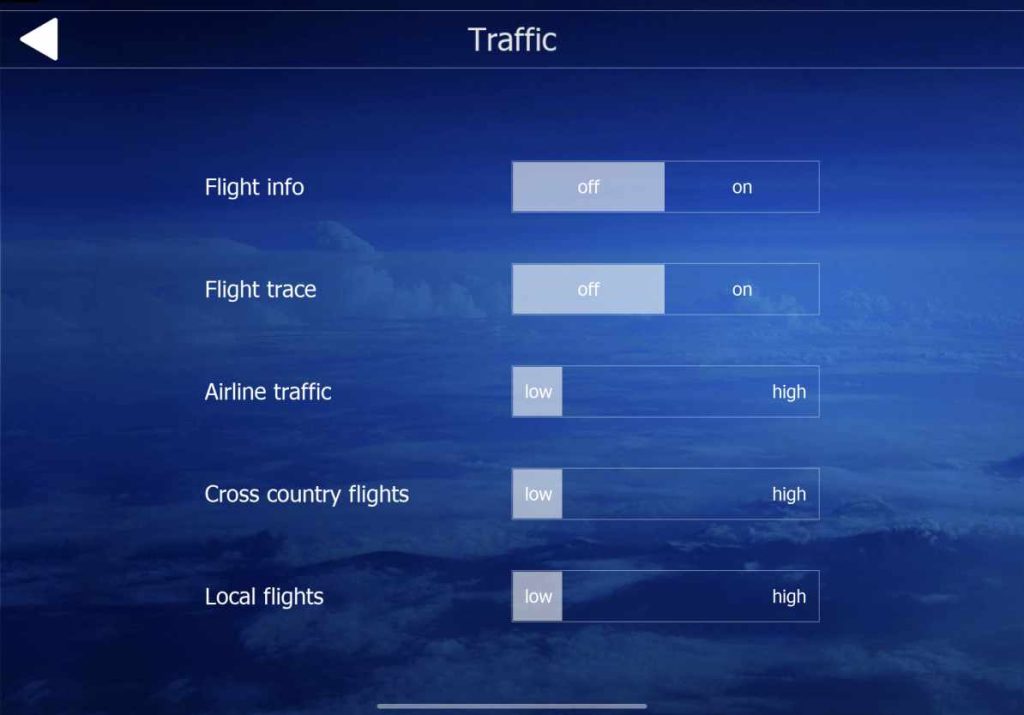
C’est une splendide option de trafic en intelligence artificielle, mais malheureusement, il est uniquement basé sur des vents d’ouest.
Soit vous activez tout, dans ce cas il vous faudra toujours décoller ou atterrir vers l’ouest. Ou soit vous désactivez tout pour être libre.
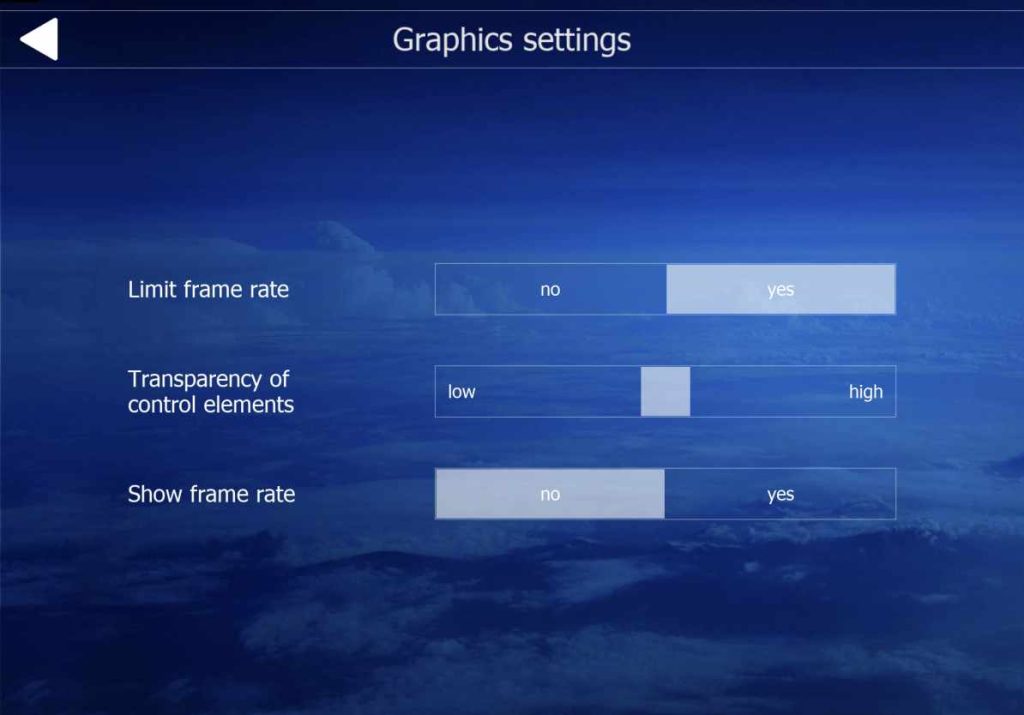
Les mouvements étant doux et calmes, il est possible de limiter le nombre d’images par seconde en activant le paramètre Limit frame rate. Cela préservera l’autonomie de votre appareil.
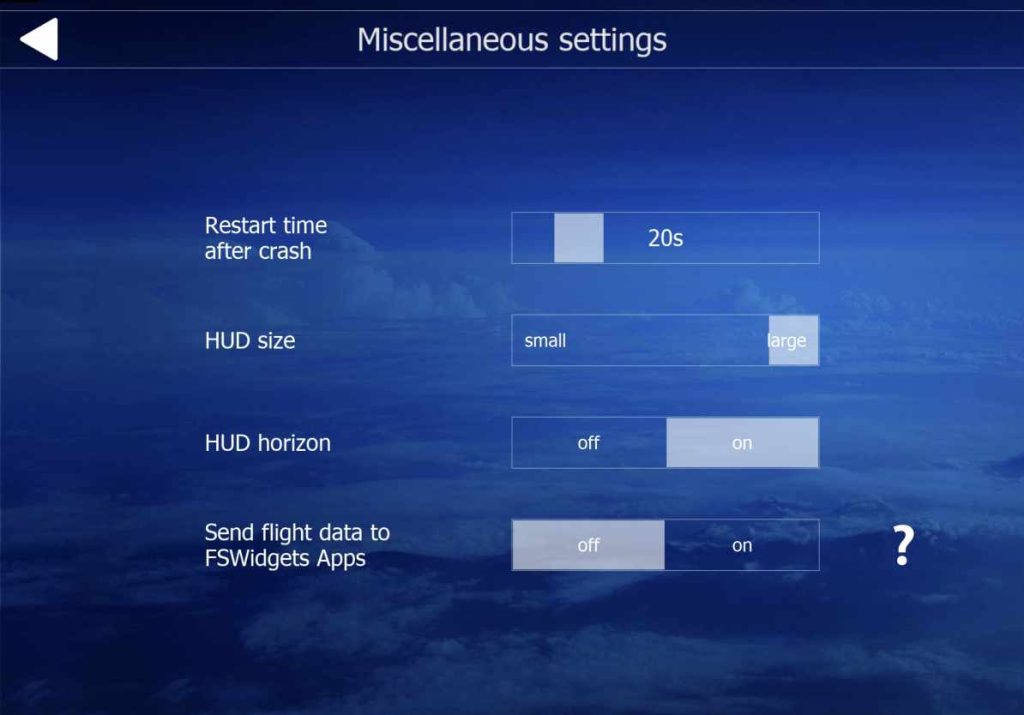
Gestion de votre iPhone ou iPad
Aerofly avec toutes les régions téléchargées occupe 21,85 Go sur votre appareil.
Dont 3,92 Go pour l’application et 17,93 Go de données téléchargées.
L’énorme quantité de données téléchargées seront sauvegardées dans iCloud !!!
Cependant il est possible de ne pas sauvegarder Aerofly dans iCloud pour en économiser de l’espace :
Réglages > Votre compte > iCloud > Gérer le stockage > Sauvegardes > Cet appareil > Décocher Aerofly
En cas de restauration via iCloud, sans sauvegarde d’Aerofly, il faudra donc réinstaller l’application, télécharger les régions à nouveau et refaire vos réglages
Sans payer à nouveau puisque les achats sont enregistrés dans votre compte iCloud
Si vous utiliser le transfert d’un appareil à l’autre, l’installation complète d’Aerofly sera transférée sur le nouvel appareil.
L’interface utilisateur
Aerofly est tellement performant que vous n’aurez besoin que de 2 vues, voire uniquement de la vue cockpit !!
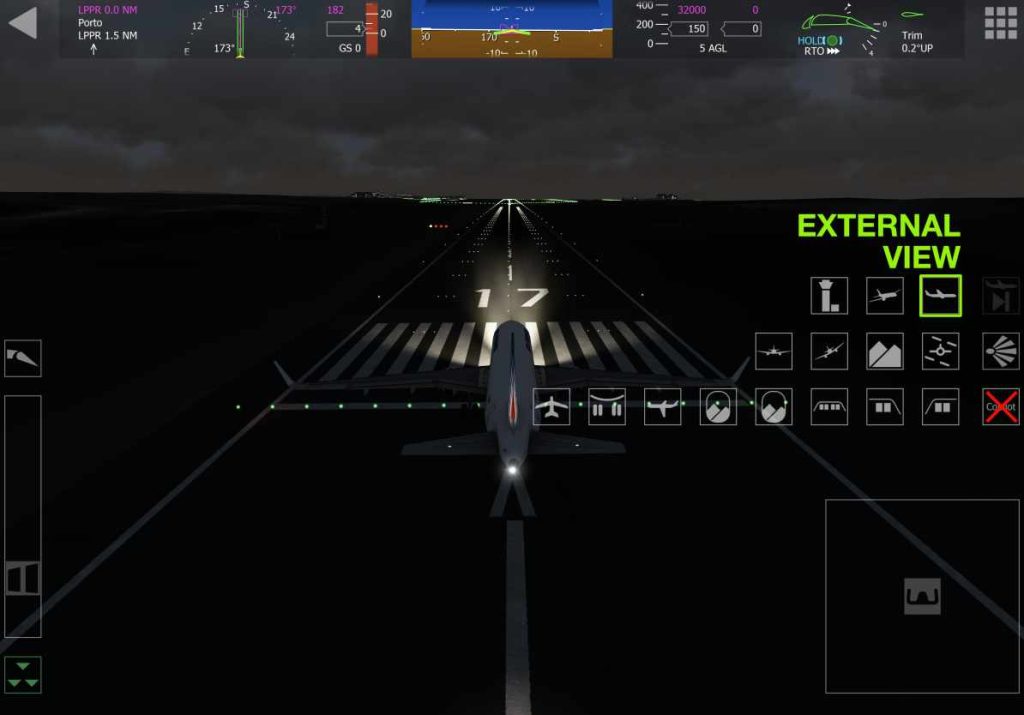
Cette vue est utile pour se repérer au milieu d’un aéroport.

Dès que vous vous êtes repéré sur le tarmac, entrez dans cette vue et prenez les commandes à la place du commandant de bord.
Elle contient le minimum nécessaire pour ne pas à avoir à déplacer la vue pendant les phases sensibles du décollage et de l’atterrissage.
Les autres fonctionnalités se font en agissant sur les éléments du cockpit.
Le bouton Copilot n’est pas utilisé.
FLAPS 4 = FLAPS FULL.
Le trackpad virtuel agit automatiquement sur le steering hand wheels, la gouverne et le sidestick.
Attention au bouton SKIP TIME qui est très pratique pour accélérer les phases ennuyeuses du vol. Ce bouton est mal placé et peut par inadvertance massacrer votre vol
Le curseur THROTTLE permet de mettre les gaz (glissant vers le haut) ou de freiner (glissant vers le bas).
Il permet aussi de contrôler l’inversion de poussée. Pour cela, il faut avoir sélectionné au préalable un mode auto brake et de glisser le curseur vers le bas à -50% environ. Attention : -100% annule l’auto brake
Le réglage du zoom dans l’axe du pare-brise est celui qui est mémorisé. Il pourra alors être restitué en effectuant une double tape. Zoomer sur le MCDU ne modifie donc pas le zoom dans l’axe.
Pensez à régler votre zoom dans l’axe dès le début. Pour ce faire, zoomez au maximum dans l’axe du pare-brise, double-tapez, et réduisez votre zoom selon votre convenance. Double-tapez régulièrement pour contrôler le résultat
Plan de vol
Il faut visualiser un plan de vol comme une suite de segments orientés qui se croisent, et non comme une suite de points de passage. Par exemple, après le décollage, voler sur 2 nautiques, puis prendre une direction jusqu’à croiser telle direction qui mène vers ce point.
Aircraft
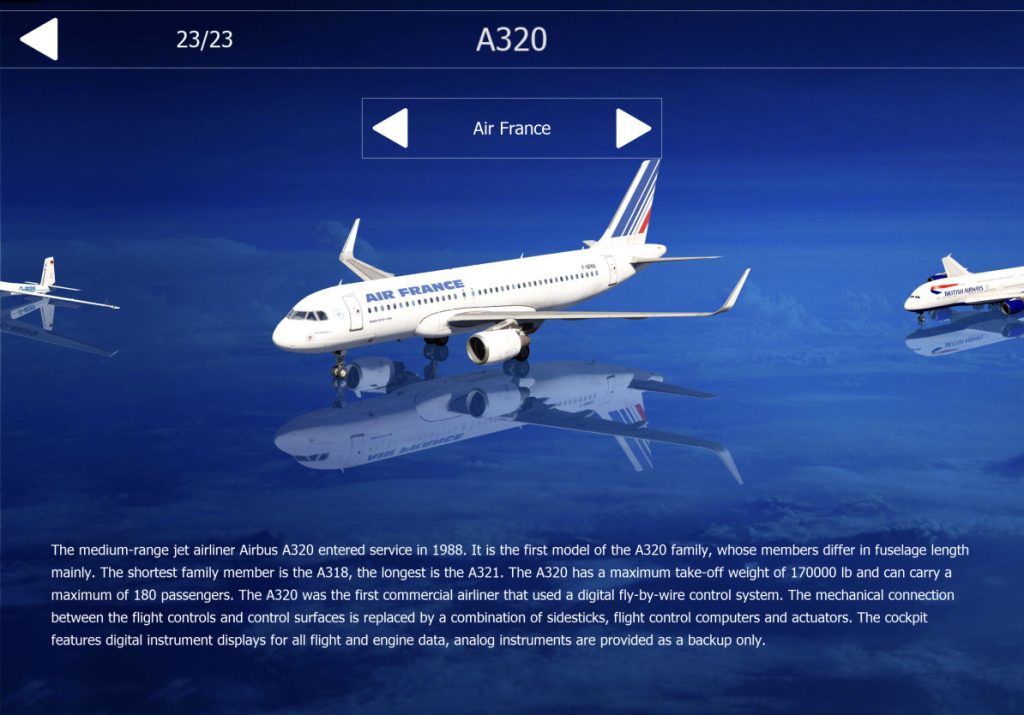
Sélectionnez l’Airbus A320 et la livrée de votre choix.
Location
Dans ce menu vous pourrez placer votre appareil n’importe où sur la carte.
Y compris déjà en altitude, ce qui est pratique pour avancer l’avion lors d’un vol long courrier, puisqu’il manque une avance rapide au simulateur !
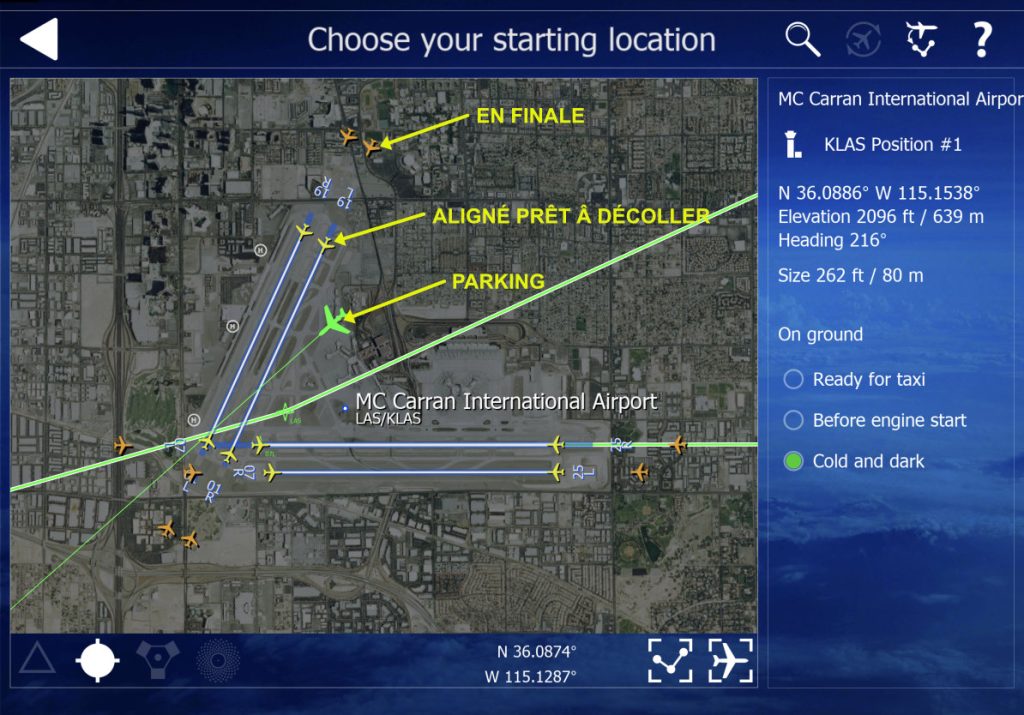
L’avion peut aussi être placé au niveau des aéroports :
- Sur une place de parking
- Prêt à décoller
- Moteurs éteint
- Complètement éteint (Cold & Dark)
- Aligné sur une piste prêt à décoller
- En finale prêt à atterrir
- Finale courte
- Finale longue
Ce guide est basé sur le démarrage complet de l’avion (Cold & Dark).
Navigation
Le plan de vol est composé de :
- Aéroport d’origine ;
- Piste de départ ;
- Procédure de départ (SID) ;
- Routes (Aerofly ne gère pas les routes) ;
- Procédure d’arrivée (STAR) ;
- Transition (pas dans Aerolfy) ;
- Procédure d’approche via un point d’entrée (le menu navigation ne propose pas le choix du VIA) ;
- Piste d’atterrissage ;
- Aéroport de destination.
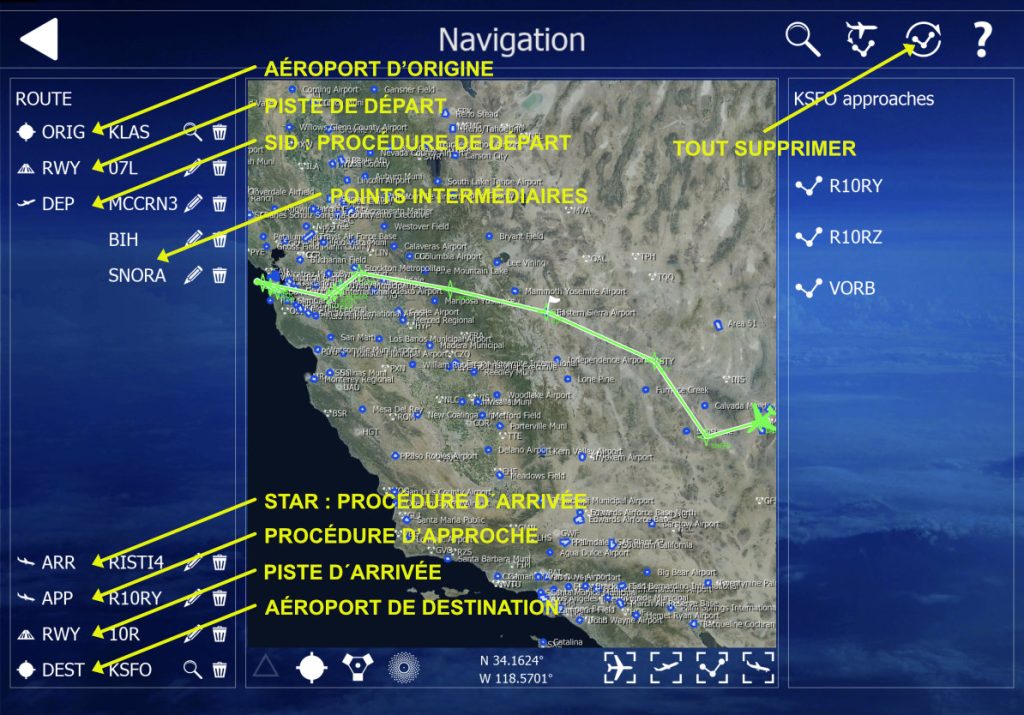
Supprimer tout avant de commencer un nouveau plan de vol. Il est aussi possible de programmer son vol depuis le MCDU du cockpit sans utiliser cette interface.
Si vous choisissez d’avoir plus de 10 kt de vent, il faudra prendre en compte l’orientation des pistes par rapport au vent
Aéroport de destination
Commencer par la destination comporte un avantage : cela permet de pouvoir visualiser la procédure d’approche au complet sans qu’elle soit raccourcie par commodité de trajet. Par exemple : l’approche en courbe R13RZ à Palm Springs.
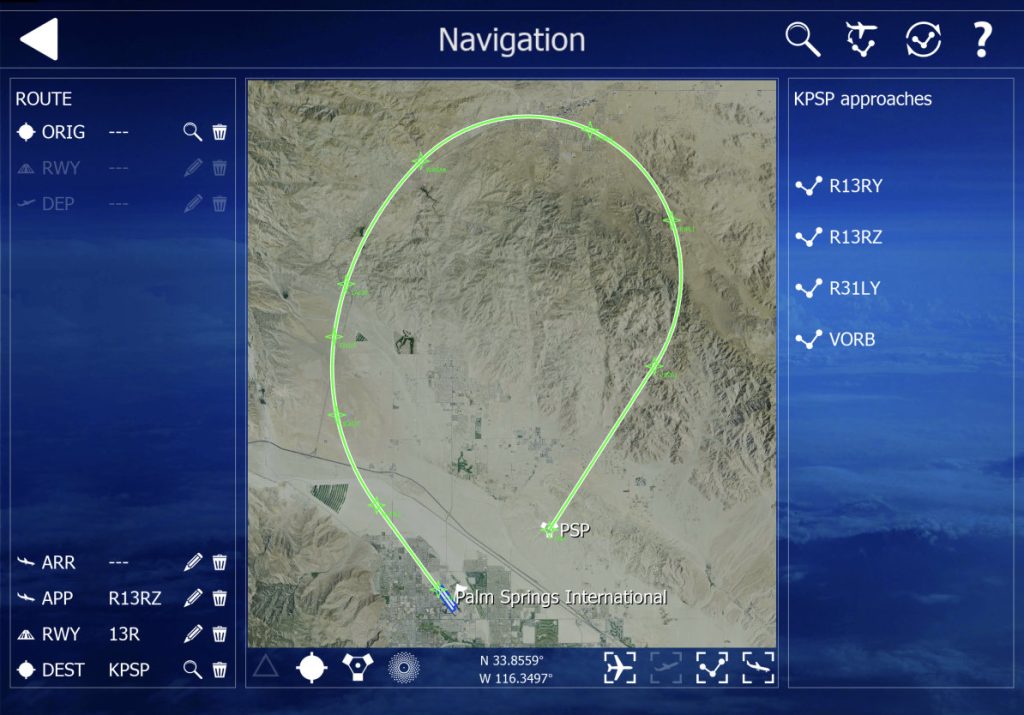
Toucher un aéroport sur la carte, puis sélectionner son nom dans la liste, et Set as destination pour le sélectionner. Effacer RWY, puis toucher APP pour afficher toutes les approches disponibles pour cet aéroport.
Chaque approche est composée d’une lettre en préfixe associée au numéro de la piste concernée.
Voici la liste des préfixes et de leurs significations :
- I pour ILS (recommandé pour les moins expérimentés)
- R pour RNAV (GPS)
- L pour LOC only
- D pour DME
- V pour VOR
- N pour NDB
- P, X, Q, B, S autres approches
Attention aux approches sans numéro de piste associé, elles se terminent souvent au niveau de l’aéroport à 2000 ft du sol
Exemple : approche VORB à Palm Springs
Toucher RWY pour vérifier la longueur des pistes (> 1200 m dans le cadre du simulateur).
Facultatif : toucher ARR, puis sélectionner une procédure d’arrivée (STAR). Mais ça n’a pas forcément de sens sur un trajet court, car la procédure pourrait commencer en amont de l’aéroport d’origine !
Aéroport d’origine
Toucher un aéroport sur la carte, puis sélectionner son nom dans la liste, et Set as origin pour le sélectionner. Choisir la piste de départ en prenant en compte de sa longueur (> 1200 m dans le cadre du simulateur).
Facultatif : toucher DEP, puis sélectionner une procédure de départ dans la liste (SID). Mais ça n’a pas forcément de sens sur un trajet court, car la procédure pourrait se terminée en aval de l’aéroport de destination !
Ajustements
Afficher tous les waypoints et modifier le plan de vol en prenant en compte le relief notamment.
Si les courbes du plan de vol forment des bulles ou des boursouflures, corrigez-le en ajoutant, en supprimant ou en changeant les waypoints.
Le plan de vol doit contenir uniquement des lignes coudées.
Pour ajouter un point au plan de vol, toucher la carte à l’endroit voulu puis sélectionner le point le plus proche dans la liste. Vous avez le choix entre :
- Votre point personnalisé
- Waypoint
- VOR
- NDB
Conditions
Faites-vous plaisir en définissant vos conditions de vol.
Nuages, vent, nuit, coucher du soleil, turbulences, plein soleil, brouillard épais, thermiques, vent de travers, éblouissement, etc.
Ne mettez pas de vent au début puis ajoutez-en en pensant bien à l’orientation des pistes.
Si le curseur hauteur des nuages est au milieu le plafond se situe vers 10000 ft.
